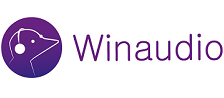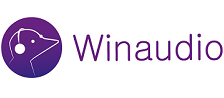|
 Simulation d'une vente
Simulation d'une vente
Afin de
vous donner un aperçu du logiciel, nous vous proposons ici
quelques écrans qui simuleront les différentes
étapes d'une vente. Nous allons saisir une nouvelle visite pour
un client existant nommé Alexandre Dupond. Il va s'agir de
rechercher sa fiche, de créer la nouvelle vente, d'imprimer les
documents et enfin de commander les verres chez le fournisseur.
Cliquez
sur les images miniatures pour avoir une vue grandeur
réelle
des écrans de l'application.
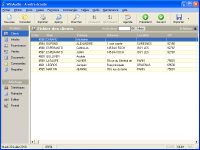
|
Etape 1 - Démarrage
Une fois le logiciel lancé, vous arrivez dans l'écran de base de l'application, le sélecteur de fichiers. C'est le fichier des clients qui s'ouvre par défaut. Une liste apparaît avec tous les noms triés par ordre alphabétique.
Cette liste, comme toutes celles du programme, peut être triée et organisée comme bon vous semble.
|
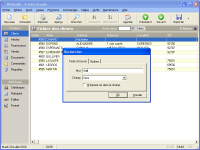
|
Etape 2 - Recherche du client
Nous allons commencer par rechercher notre client, monsieur "Dupond". Il suffit de taper les premières lettres du nom au clavier et l'ordinateur affiche directement l'écran de recherche.
Vous pouvez taper simplement quelques lettres, le programme se positionnera dans la liste à l'endroit voulu.
Il est possible d'effectuer une recherche sur n'importe quel critère (adresse, téléphone, no sécu, etc.)
|

|
Etape 3 - Fiche signalétique
Une fois le client sélectionné, nous allons ouvrir sa fiche. Ceci est la fiche signalétique qui contient les coordonnées du client telles que le nom, l'adresse, le téléphone, etc.
Nous vérifions rapidement si les données sont toujours d'actualité depuis la dernière visite de ce client. Si par exemple, il a changé de numéro de téléphone, il suffit de remplacer le numéro existant par le nouveau, les modifications seront prises en compte automatiquement.
|
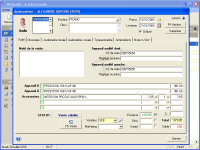
|
Etape 4 - Nouvelle visite
Après quoi, nous arrivons dans la fiche "audio". C'est ici que sont conservées toutes les visites du client. Nous voyons que M. Dupond était déjà venu le 14 novembre 2009, nous allons à présent ajouter une nouvelle visite, le logiciel nous propose la date du jour.
|
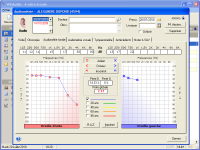
|
Etape 5 - Introduction des données
Une nouvelle fiche de visite est créée, il nous suffit de compléter les données. Il est possible de reprendre celles de la dernière visite et/ou de les modifier.
|
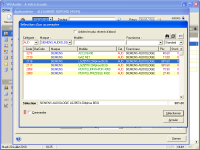
|
Etape 6 - Sélection des appareils
Pour sélectionner un appareil, l'ordinateur vous proposera toutes les combinaisons possibles sur base de votre tarif. Vous pouvez faire des recherches sur plusieurs critères (type, fournisseur etc.) et le programme vous proposera automatiquement les appareils et les prix correspondants.
|
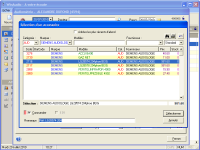
|
Etape 7 - Mise en commande
Nous avons maintenant notre équipement. Comme nous décidons de le commander, nous allons cocher la case correspondante. L'ordinateur affiche la référence fournisseur et l'ajoute en commande
|
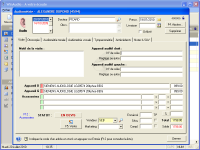
|
Etape 8 - Récapitulatif de la vente
Voilà, notre fiche est presque terminée et nous connaissons à présent le total de la vente : 1798.00 €.
Il est possible d'ajouter d'autre éléments (par exemple des piles) dans les cases "accessoires".
Les articles qui seront commandés sont signalés en rouge. A ce stade, il est possible de faire une remise sur le montant total ou sur l'un ou l'autre des articles vendus.
|
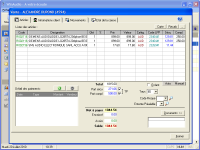
|
Etape 9 - Tiers payant
Si vous pratiquez le tiers payant, le montant des remboursements sera indiqué (part sécu et mutuelle) et déduit du total à payer par le client.
Le suivi des remboursements se fait via un écran spécifique.
|
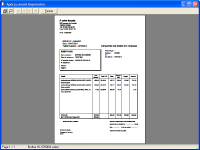
|
Etape 10 - Devis et Feuille de soins
Il est ensuite possible d'imprimer un devis ou une demande de prise en charge pour la mutuelle ainsi que la feuille de soins (formulaire CERFA).
|
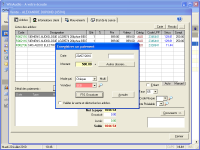
|
Etape 11 - Encaissement
Il nous reste à encaisser le montant de la vente. Dans notre cas, nous allons simplement encaisser un acompte de 500 €, le client paiera le reste lorsqu'il viendra chercher son équipement.
A ce stade, les articles vendus seront automatiquement décomptés du stock. Le fichier des ventes et le journal de caisse seront eux aussi mis à jour.
|
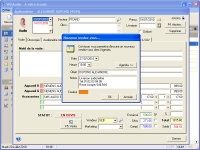
|
Etape 12 - Prise de rendez-vous
Retour à la fiche de visite, la vente est terminée. Nous prenons encore rendez-vous avec le client pour la livraison de son équipement, la date est ajoutée dans l'agenda.
|
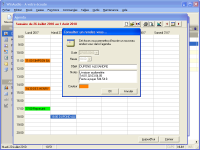
|
Etape 13 - Consultation de l'agenda
L'agenda est consultable à tout moment et servira à planifier au mieux vos rendez-vous.
|
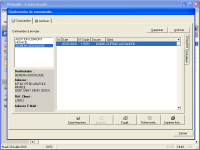
|
Etape 14 - Sélection des commandes
A la fin de la journée, nous pouvons imprimer ou faxer les différents bons de commandes pour chaque fournisseur.
Nous retrouvons la commande faite pour l'équipement de notre client.
|
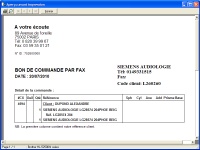
|
Etape 15 - Commandes par fax
Le bon de commande est automatiquement créé. Si l'ordinateur est équipé d'un fax/modem, il peut être directement envoyé au fournisseur concerné.
Les commandes envoyées peuvent être archivées et consultées ultérieurement.
|
Voici qui termine cet aperçu. Vous voulez tester ceci
par vous-même ? Rien de plus facile, il vous suffit de
télécharger et installer la
version
de démonstration disponible gratuitement !
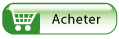
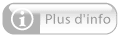
|